XRecoder
작성자 정보
- 업로더 작성
컨텐츠 정보
- 1,173 조회
-
목록
본문
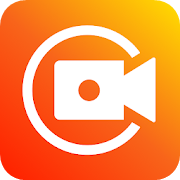
'XRecoder'는 스마트폰의 화면을 녹화하거나 캡처할 수 있는 강력하고 편리한 앱으로 게임, 동영상, 라이브 방송 등 다양한 콘텐츠를 고품질로 녹화하고 공유할 수 있습니다.
1. 구글 플레이 스토어에서 'XRecorder'라고 검색합니다.
2. 앱을 설치하고 실행하면 권한 요청 창이 나타납니다. 이 앱은 화면 녹화, 오디오 녹음, 저장공간 접근 등의 권한이 필요합니다. 권한을 허용해 주세요. 그러면 화면 오른쪽 하단에 녹화 버튼이 나타납니다.
3. 녹화 버튼을 누르면 녹화 설정 창이 나타납니다. 여기서 화질, 프레임, 비트레이트, 사운드, 카메라 등의 옵션을 조절할 수 있습니다. 원하는 옵션을 선택하고 시작 버튼을 누르세요. 잠시 후, 카운트 다운 후에 화면 녹화가 시작됩니다. 녹화 중에는 화면 상단에 시간과 용량이 표시됩니다. 또한 화면 오른쪽 하단에 일시정지, 중지, 캡처, 카메라 전환 등의 버튼이 있습니다. 원하는 버튼을 눌러서 녹화를 제어할 수 있습니다.
4. 녹화 중이 아니더라도 화면 캡처 기능을 사용할 수 있습니다. 화면 오른쪽 하단의 녹화 버튼을 길게 누르면 캡처 버튼이 나타납니다. 캡처 버튼을 누르면 현재 화면을 캡처할 수 있습니다.
5. 녹화나 캡처를 완료하면 알림창이 나타납니다. 알림창에서 재생, 편집, 공유, 삭제 등의 기능을 사용할 수 있습니다. 또는 앱을 열어서 갤러리 탭에서 녹화된 영상과 캡처된 이미지를 확인할 수 있습니다.
6. 갤러리 탭에서 원하는 영상을 선택하고 편집 버튼을 누르면 편집 모드로 들어갑니다. 여기서 영상의 길이를 자르거나 합치거나, 음악을 추가하거나, 필터를 적용하거나, 자막을 넣거나, 로고를 넣거나 등의 작업을 할 수 있습니다. 편집이 완료되면 저장 버튼을 누르세요.
7. 갤러리 탭에서 원하는 영상을 선택하고 공유 버튼을 누르면 공유 모드로 들어갑니다. 여기서 유튜브, 페이스북, 인스타그램, 트위터 등의 SNS에 영상을 업로드하거나, 카카오톡, 라인, 이메일 등의 메신저에 영상을 전송할 수 있습니다.
관련자료
-
다운로드 쿠폰받기


