키네마스터
작성자 정보
- 업로더 작성
컨텐츠 정보
- 1,937 조회
- 목록
본문
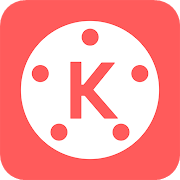
키네마스터는 강력한 동영상 편집 기능을 제공하는 앱으로, 누구나 쉽고 빠르게 멋진 영상을 만들 수 있습니다.
1. 키네마스터를 실행하면 프로젝트 화면이 나타납니다. 여기서 새로운 프로젝트를 시작하거나 저장된 프로젝트를 불러올 수 있습니다.
2. 새로운 프로젝트를 시작하려면 + 버튼을 누르고, 원하는 화면 비율을 선택합니다. 16:9, 9:16, 1:1 등 다양한 비율을 지원합니다.
3. 화면 비율을 선택하면 편집 화면이 나타납니다. 여기서 동영상과 이미지, 텍스트 등 다양한 레이어를 추가하고 편집할 수 있습니다.
4. 레이어를 추가하려면 레이어 버튼을 누르고, 원하는 레이어 종류를 선택합니다. 미디어는 동영상과 이미지, GIF 등을 추가할 수 있습니다. 효과는 다양한 비주얼 효과를 추가할 수 있습니다. 오버레이는 스티커, 클립아트, 애니메이션 등을 추가할 수 있습니다. 텍스트는 자막, 타이틀, 로고 등을 추가할 수 있습니다. 핸드라이팅은 그림, 도형, 서명 등을 추가할 수 있습니다.
5. 레이어를 추가하면 타임라인에 해당 레이어가 나타납니다. 타임라인에서 레이어의 위치와 길이를 조절할 수 있습니다. 또한, 레이어를 선택하면 오른쪽 상단에 설정 버튼이 나타나며, 여기서 레이어의 세부적인 속성을 조절할 수 있습니다.
6. 설정 버튼을 누르면 다음과 같은 옵션들을 사용할 수 있습니다.
- 크기 및 회전 : 레이어의 크기와 회전 각도를 조절합니다.
- 크로마키 : 그린스크린으로 촬영한 영상의 배경을 제거하거나 바꿉니다.
- 색 보정 : 레이어의 색상, 채도, 명도 등을 조절합니다.
- 필터 : 레이어에 다양한 필터 효과를 적용합니다.
- 알파 : 레이어의 투명도를 조절합니다.
- 블러 : 레이어의 경계 부분을 흐리게 합니다.
- 볼륨 : 오디오 레이어의 볼륨을 조절합니다.
- 속도 : 동영상 레이어의 재생 속도를 조절합니다.
- 키프레임 애니메이션 : 레이어의 위치, 크기, 회전, 색상 등을 시간에 따라 변화시켜 애니메이션 효과를 만듭니다.
7. 편집 화면의 왼쪽 상단에는 되돌리기, 다시 실행, 저장 버튼이 있습니다. 되돌리기 버튼은 마지막으로 한 작업을 취소합니다. 다시 실행 버튼은 취소한 작업을 다시 수행합니다. 저장 버튼은 현재 프로젝트를 저장합니다.
8. 편집 화면의 오른쪽 하단에는 미디어 브라우저, 오디오, 보이스, 레이어, 재생/일시정지 버튼이 있습니다. 미디어 브라우저 버튼은 내장된 미디어 에셋을 불러올 수 있습니다. 오디오 버튼은 음악과 사운드 효과를 추가할 수 있습니다. 보이스 버튼은 마이크로 음성을 녹음할 수 있습니다. 레이어 버튼은 앞서 설명한 레이어를 추가할 수 있습니다. 재생/일시정지 버튼은 현재 편집한 영상을 미리보기 할 수 있습니다.
9. 편집을 완료하면 왼쪽 하단의 공유 버튼을 누릅니다. 여기서 원하는 해상도와 프레임레이트, 비트레이트를 선택하고, 영상을 내장된 갤러리에 저장하거나 다른 앱으로 공유할 수 있습니다.
관련자료
-
다운로드 쿠폰받기


